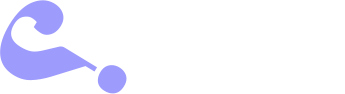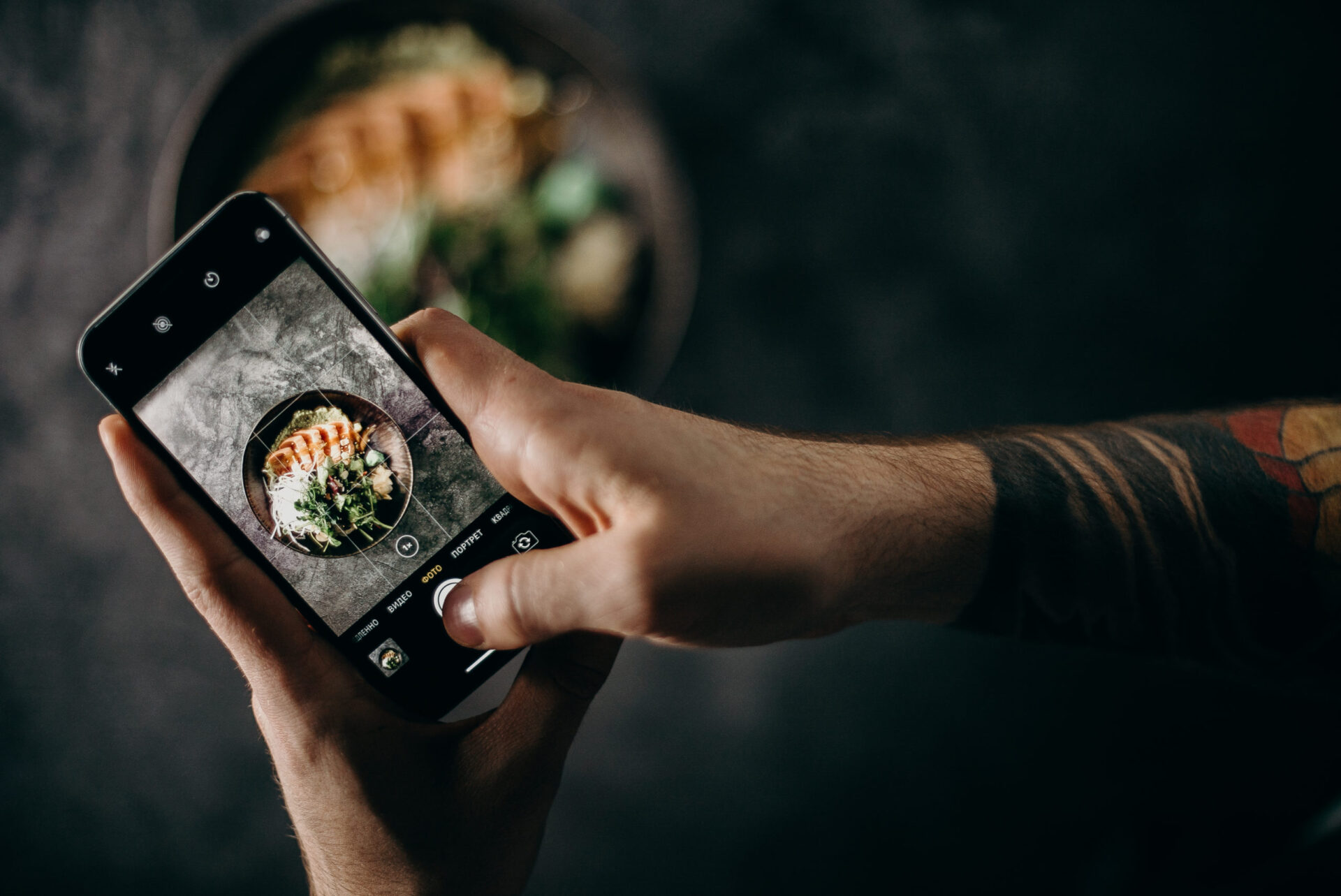Les Mac sont dotés de fonctionnalités très pratiques pour prendre des captures d’écran, y compris des captures complètes d’un écran ou d’une fenêtre spécifique. Dans cet article, nous allons expliquer comment faire une capture d’écran sur un Mac et vous donner des astuces supplémentaires pour vous aider à maîtriser les captures d’écran sur votre Mac.
I. Qu’est-ce qu’une capture d’écran ?
Une capture d’écran est une image statique du contenu à l’écran. Lorsque vous en faites une, elle est enregistrée dans le presse-papiers de votre Mac et vous pouvez la coller dans tout autre programme que vous souhaitez. Une capture d’écran peut être utile pour montrer à quelqu’un ce qui se trouve à l’écran, pour documenter un travail réalisé, ou simplement pour garder une trace des informations affichées.
II. Comment faire une capture d’écran sur un Mac ?
Il existe deux méthodes principales pour prendre une capture d’écran sur un Mac : utiliser des raccourcis clavier ou des menus déroulants. Nous allons passer en revue les méthodes claviers et menu déroulant afin que vous puissiez choisir celle qui convient le mieux à vos besoins.
A. Utiliser des raccourcis clavier pour prendre une capture d’écran sur un Mac
La méthode la plus rapide pour prendre une capture d’écran sur un Mac consiste à utiliser les touches Majuscule (⌘) + Mais (⇧) + 3. Vous pouvez utiliser cette combinaison de touches pour prendre une capture instantanée de l’écran complet de votre Mac. Après avoir appuyé sur les touches, vous verrez une petite flèche indiquant que la capture a été prise et sauvegardée.
Vous pouvez également utiliser la combinaison de touches Majuscule (⌘) + Mais (⇧) + 4 pour prendre une capture d’écran d’une zone spécifique de l’écran de votre Mac. Lorsque vous appuyez sur ces touches, votre curseur se transformera en une croix qui vous permettra de sélectionner la partie de l’écran que vous souhaitez capturer. Une fois votre sélection effectuée, relâchez la touche Majuscule et la capture sera sauvegardée.
B. Utiliser le menu déroulant pour prendre une capture d’écran sur un Mac
Si vous ne voulez pas utiliser les raccourcis clavier, vous pouvez également prendre une capture d’écran en utilisant le menu déroulant de votre Mac. Pour ce faire, vous devez cliquer sur le logo Apple en haut à gauche de l’écran et sélectionner « Préférences Système… ». Cliquez ensuite sur « Écrans et sons » et sélectionnez l’onglet « Captures ». Vous verrez alors une liste d’options pour prendre des captures d’écran, y compris des captures complètes d’un écran ou d’une fenêtre spécifique.
Lorsque vous sélectionnez l’option de votre choix, votre Mac prendra automatiquement une capture d’écran et la sauvegardera sur votre ordinateur. Vous pouvez également modifier les paramètres par défaut de votre Mac pour choisir le format et le dossier où enregistrer les captures d’écran.
III. Astuce supplémentaire pour les captures d’écran sur Mac
En plus des méthodes mentionnées ci-dessus, il existe d’autres astuces pour prendre des captures d’écran sur un Mac. Par exemple, vous pouvez utiliser le raccourci Majuscule (⌘) + Contrôle (^) + Mais (⇧) + 3 pour prendre une capture d’écran dans le dossier « Téléchargements ». Cela peut être particulièrement utile si vous souhaitez rapidement sauvegarder une capture d’écran sans avoir à chercher dans votre Mac.
Vous pouvez également utiliser le menu Capture de Fenêtre pour prendre une capture d’une fenêtre spécifique. Pour ce faire, cliquez sur le logo Apple en haut à gauche de l’écran et sélectionnez « Capture de Fenêtre ». Vous verrez alors apparaître un menu déroulant où vous pourrez choisir la fenêtre que vous souhaitez capturer.
IV. Conclusion
Nous espérons que cet article vous a aidé à comprendre comment faire une capture d’écran sur un Mac et à apprendre certaines astuces supplémentaires. Il existe plusieurs méthodes pour prendre des captures d’écran sur un Mac, mais celles mentionnées ici sont les plus couramment utilisées. Si vous avez des questions sur la manière de prendre des captures d’écran sur votre Mac, veuillez consulter la documentation fournie par Apple ou contacter le support technique.