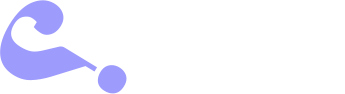EN BREF |
|
| Sur un ordinateur | Appuyer sur la combinaison de touches Ctrl + Alt + flèche de direction pour retourner l’écran dans la direction souhaitée. |
| Sur un smartphone ou une tablette | Aller dans les paramètres d’affichage et sélectionner l’option de rotation de l’écran pour le retourner selon l’orientation voulue. |
- Utiliser les raccourcis clavier :
- Ctrl + Alt + flèche gauche (ou droite) : pour basculer l’écran à gauche (ou droite)
- Alt + Maj + flèche haut (ou bas) : pour retourner l’écran à l’envers
- Modifier les paramètres de l’écran :
- Aller dans les paramètres d’affichage de l’écran et ajuster la rotation selon vos besoins
- Ctrl + Alt + flèche gauche (ou droite) : pour basculer l’écran à gauche (ou droite)
- Alt + Maj + flèche haut (ou bas) : pour retourner l’écran à l’envers
- Aller dans les paramètres d’affichage de l’écran et ajuster la rotation selon vos besoins
Techniques pour retourner l’écran

Avez-vous déjà eu votre écran d’ordinateur qui s’affiche à l’envers ? Pas de panique, il existe des solutions simples pour remédier à ce problème. Voici quelques techniques pour retourner l’écran :
- Vérifier les paramètres de l’écran : La première étape consiste à vérifier les paramètres de l’écran de votre ordinateur. Vous pouvez généralement accéder à ces réglages en cliquant avec le bouton droit de la souris sur le bureau et en sélectionnant les options d’affichage. Assurez-vous que l’orientation de l’écran est réglée correctement.
- Utiliser les raccourcis clavier : Sur de nombreux ordinateurs, il existe des raccourcis clavier qui permettent de retourner l’écran facilement. Par exemple, sur certains PC, vous pouvez appuyer sur Ctrl + Alt + flèche directionnelle pour changer l’orientation de l’écran. Consultez la documentation de votre ordinateur pour connaître les combinaisons spécifiques.
- Redémarrer l’ordinateur : Si les manipulations précédentes n’ont pas fonctionné, essayez de redémarrer votre ordinateur. Parfois, un simple redémarrage peut résoudre des problèmes d’affichage.
En suivant ces quelques étapes, vous devriez pouvoir retourner votre écran rapidement et facilement. Plus besoin de vous arracher les cheveux devant un écran à l’envers !
Rotation manuelle
Techniques pour retourner l’écran
Rotation manuelle
Si vous souhaitez retourner l’écran de votre appareil, il existe différentes techniques simples que vous pouvez utiliser. Voici comment procéder :
- Vérifiez d’abord si votre appareil dispose d’une fonction de rotation automatique de l’écran. Cette option peut être activée dans les paramètres de l’appareil.
- Si la rotation automatique n’est pas disponible ou si vous préférez le faire manuellement, vous pouvez retourner l’écran en le pivotant physiquement. Assurez-vous de tenir fermement l’appareil pour éviter tout dommage.
- Une autre option consiste à utiliser les raccourcis clavier. Sur un ordinateur, par exemple, vous pouvez généralement utiliser la combinaison de touches Ctrl + Alt + Flèche pour faire pivoter l’écran.
- Enfin, si vous utilisez un logiciel spécifique pour afficher du contenu, vérifiez les paramètres de ce logiciel pour voir s’il offre une fonction de rotation de l’écran.
En suivant ces différentes techniques, vous pourrez facilement retourner l’écran de votre appareil selon vos besoins.
Utilisation des paramètres
Pour retourner l’écran de votre appareil, que ce soit un ordinateur, une tablette ou un smartphone, il existe plusieurs techniques simples à mettre en œuvre.
La première méthode consiste à utiliser les paramètres de votre appareil :
- Rendez-vous dans les paramètres de l’appareil
- Cherchez la section affichage
- Recherchez l’option pour la rotation de l’écran
- Activez la rotation automatique de l’écran
Cette option permettra à votre appareil de basculer automatiquement lorsque vous le tournez.
Si l’option de rotation automatique n’est pas activée, vous pouvez également choisir manuellement l’orientation de l’écran dans les paramètres.
En suivant ces étapes simples, vous pourrez facilement retourner l’écran de votre appareil selon vos besoins. N’hésitez pas à explorer les différentes options disponibles dans les paramètres pour personnaliser davantage votre expérience d’affichage.
Applications tierces
Dans cet article, nous allons aborder une question souvent rencontrée par de nombreux utilisateurs : comment retourner l’écran de son appareil ? Cette action peut être nécessaire pour diverses raisons, et il est essentiel de savoir comment procéder de manière efficace.
Il existe plusieurs méthodes pour retourner l’écran de votre appareil, que ce soit un smartphone, une tablette ou un ordinateur. Voici quelques techniques simples à suivre :
- Raccourci clavier : Sur de nombreux appareils, il est possible de retourner l’écran en utilisant un raccourci clavier spécifique. Par exemple, sur Windows, vous pouvez essayer la combinaison de touches Ctrl + Alt + flèche pour changer l’orientation de l’écran.
- Paramètres système : Vous pouvez également accéder aux paramètres système de votre appareil pour trouver l’option de rotation de l’écran. Cette option est généralement disponible dans la section « Affichage » ou « Écran ».
En plus des méthodes intégrées, il existe des applications tierces disponibles sur certaines plateformes qui permettent de personnaliser l’orientation de l’écran. Ces applications offrent souvent des fonctionnalités avancées et une plus grande flexibilité dans le contrôle de l’affichage.
En suivant ces techniques simples, vous pourrez facilement retourner l’écran de votre appareil selon vos besoins. N’hésitez pas à explorer les différentes options disponibles et à trouver celle qui convient le mieux à votre utilisation quotidienne.
Conseils supplémentaires
Vous cherchez à retourner l’écran de votre appareil mais vous ne savez pas comment faire ? Pas de panique, nous avons la solution pour vous ! Suivez ces étapes simples pour retourner votre écran :
- Vérifiez les paramètres : Tout d’abord, allez dans les paramètres de votre appareil pour voir s’il existe une option dédiée au retournement de l’écran. Cette option peut souvent se trouver dans la section « Affichage » ou « Écran ».
- Utilisez les raccourcis clavier : Dans certains cas, il est possible de retourner l’écran en utilisant des combinaisons de touches spécifiques sur le clavier. Par exemple, sur certains ordinateurs portables, la combinaison Ctrl + Alt + Flèche peut permettre de retourner l’écran.
- Faites pivoter physiquement l’écran : Si vous utilisez un appareil doté d’un écran tactile ou d’une fonction de rotation, il vous suffit de pivoter manuellement l’écran pour le retourner dans la position souhaitée.
Pour des conseils supplémentaires, assurez-vous de :
- Vérifier la documentation : Consultez le manuel d’utilisation de votre appareil pour des instructions spécifiques sur le retournement de l’écran.
- Contacter le support technique : Si vous rencontrez des difficultés, n’hésitez pas à contacter le support technique du fabricant de l’appareil pour obtenir de l’aide personnalisée.
En suivant ces étapes simples et en utilisant les conseils mentionnés, vous serez en mesure de retourner l’écran de votre appareil sans difficulté. N’oubliez pas de consulter les options disponibles sur votre appareil et de demander de l’aide en cas de besoin. Bonne manipulation !
Compatibilité des applications
Vous vous demandez comment retourner l’écran de votre appareil ? Voici quelques astuces simples à suivre :
- Vérifiez les paramètres : Assurez-vous d’abord que votre appareil permet de retourner l’écran. Certains modèles de smartphones ou de tablettes offrent cette fonctionnalité, tandis que d’autres non. Consultez le manuel d’utilisation pour plus d’informations.
- Utilisez les raccourcis : Sur certains appareils, il est possible de retourner l’écran en utilisant des raccourcis clavier. Par exemple, sur un ordinateur, la combinaison de touches Ctrl + Alt + flèche permet de changer l’orientation de l’écran.
- Redémarrez l’appareil : Si l’écran est bloqué en position verticale ou horizontale, un redémarrage de l’appareil peut parfois résoudre le problème et permettre de retourner l’écran.
En suivant ces conseils, vous devriez pouvoir retourner l’écran de votre appareil sans difficulté. Toutefois, il est important de noter que la compatibilité des applications peut varier en fonction de l’orientation de l’écran :
Compatibilité des applications : Certaines applications sont conçues pour fonctionner uniquement dans une orientation spécifique de l’écran (portrait ou paysage). Si vous retournez l’écran, il se peut que certaines applications ne s’affichent pas correctement. Assurez-vous de vérifier la compatibilité des applications que vous utilisez le plus souvent avant de changer l’orientation de l’écran.
Impact sur la batterie
Si vous vous demandez comment retourner l’écran de votre appareil, voici quelques étapes simples à suivre pour résoudre ce problème.
Étapes à suivre :
- Vérifiez les paramètres de rotation de l’écran dans les paramètres de votre appareil.
- Assurez-vous que la fonction de rotation automatique de l’écran est activée, si disponible.
- Redémarrez votre appareil pour appliquer les changements si nécessaire.
Si vous rencontrez des difficultés pour retourner l’écran, voici quelques conseils supplémentaires qui pourraient vous aider :
Conseils supplémentaires :
- Vérifiez s’il y a des mises à jour système disponibles pour votre appareil.
- Consultez le manuel d’utilisation de votre appareil pour des instructions spécifiques.
Enfin, sachez que le fait de retourner l’écran de votre appareil peut avoir un impact sur la batterie :
Impact sur la batterie :
Lorsque vous activez la rotation automatique de l’écran, cela peut entraîner une utilisation légèrement plus élevée de la batterie, car le capteur de rotation doit fonctionner en arrière-plan. Cependant, cet impact sur la batterie est généralement minime et peut varier en fonction de votre appareil.
Risques associés
Si vous avez besoin de retourner l’écran de votre appareil, voici quelques étapes simples à suivre :
- Vérifiez les réglages : Assurez-vous que votre système d’exploitation permet la rotation de l’écran.
- Recherchez les raccourcis clavier : Certains appareils ont des combinaisons de touches spécifiques pour effectuer cette action.
- Consultez le manuel : Si vous ne parvenez pas à retourner l’écran, référez-vous au manuel d’utilisation de votre appareil.
En suivant ces étapes, vous devriez pouvoir retourner l’écran de votre appareil sans problème. Cependant, il est important de prendre en compte les risques associés à cette manipulation :
- Perte de données : Avant de retourner l’écran, assurez-vous d’avoir sauvegardé toutes vos données importantes.
- Dommages matériels : Une mauvaise manipulation pourrait endommager l’écran ou d’autres composants de l’appareil.
En gardant ces conseils à l’esprit, vous pourrez retourner l’écran de votre appareil en toute sécurité. N’hésitez pas à consulter un professionnel si vous rencontrez des difficultés.
R: Pour retourner l’écran de votre appareil, vous pouvez utiliser la fonction de rotation automatique de l’écran si elle est activée. Sinon, vous pouvez accéder aux paramètres de l’appareil pour ajuster manuellement l’orientation de l’écran.
R: Pour activer ou désactiver la rotation automatique de l’écran, vous devez accéder aux paramètres de l’appareil et chercher l’option liée à la rotation de l’écran. Vous pourrez alors activer ou désactiver cette fonction selon vos préférences.
R: Si votre écran est bloqué en mode paysage, vous pouvez essayer de redémarrer votre appareil pour voir si cela résout le problème. Si le problème persiste, vous pouvez également vérifier les paramètres de rotation de l’écran pour vous assurer que tout est correctement configuré.